ASReml-R
ASReml-R is not supported in the 32-bit version of R. If you see the above error message, install ASReml in the 64-bit version of R.
ASReml-R 3: Rterm.exe – Point of Entry not Found
ASReml runs correctly using RGui but gives errors when using Rstudio. You may see any or all of the following error messages.
Rterm.exe - Point of entry not found
The procedure entry point vsnprintf could not be located in the dynamic link library C:\Users ...
Error in inDL(x, as.logical(local), as.logical(now), ...) :
unable to load shared object 'C:/Users/Danilo/Documents/R/win-library/3.3/asreml/libs/x64/asreml.dll
Work through the following methods to try and resolve the error.
1. Make sure you have the newest version of ASReml-R which you can obtain from the Downloads page of our website https://asreml.kb.vsni.co.uk/asreml-r-4-download.
2. If you can run ASReml in R but not in RStudio, you can select the same R version in RStudio.
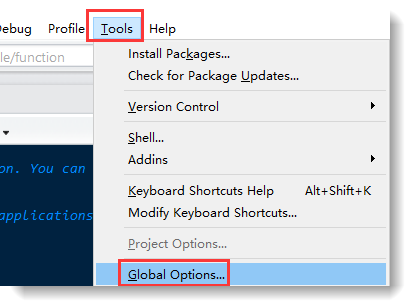
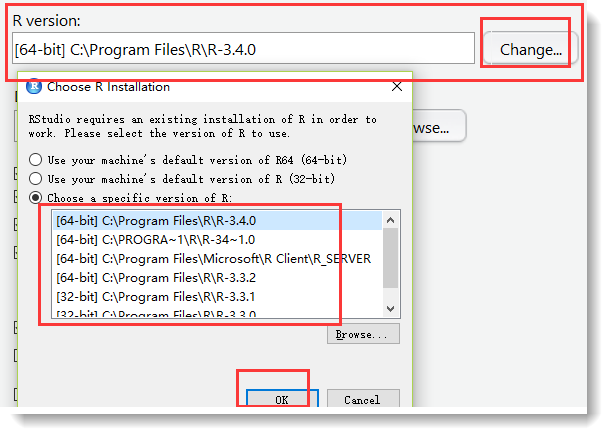
3. If steps 1 or 2 don’t resolve the problem, use the 32 bit version of R instead of the 64 bit version.
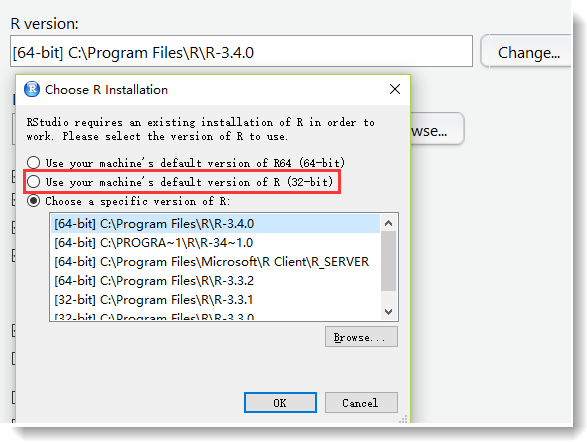
ASReml Standalone
Problem: When trying to install a newer version of ASReml standalone on a Windows computer…

…the software reports that installation is successful…
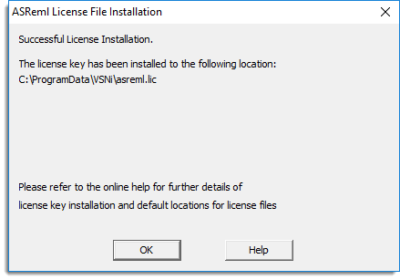
…but on clicking OK the following message appears.

Short answer
You need to remove the old asreml.lic license file from your computer before trying to install and activate the new license.
- Close ASReml-W.
- Navigate to C:\ProgramData\VSNi and delete any asreml.lic files you find there.
- Copy your new asreml.lic license file to the above folder.
- Start ASReml-W again.
Long answer (technical stuff)
The fault seems to relate to the Windows file caching behaviour during the processing of ASReml license files.
The new license content is validated correctly as we see the ‘Successful license installation’ dialog.
This dialog is only presented when the license is checked and it has finished copying the new license content to the original filename.
When the user dismisses this dialog ASReml-W will try to validate the license file again from the new file path: this is failing due to a file caching problem. You can get ASReml-W to work once by rebooting your computer: this resets the file cache so that the updated license will be used on startup of ASReml-W.
An alternative workaround is to make certain there are no ASReml or ASReml-W processes running on the system and to manually install the license file to C:\ProgramData\VSNi\asreml.lic.
- Copy the asreml.lic file in the C:\ProgramData\VSNi folder to the desktop.
- Delete the original file from the VSNi folder.
- Finally copy the asreml.lic file from the desktop back to the VSNi folder.
- Once the license file is recreated in C:\ProgramData\VSNi\asreml.lic try launching ASReml-W again.
When running ASReml-SA in a headless environment (No User Interface ), it is important to include the ‘No graphics output’ flag into your launch command line.
For example :
asreml -n barley
If this ‘n’ flag is not included then the output of the process will report an error of the form :
Abnormal exit (code 9) : Cannot open X display. Check DISPLAY environment variable.
For further information on ‘Graphic screen control’ refer to the html help files provided with the ASReml-SA installation.
file:///home/vsn/.asreml/asreml_active/doc/htmlhelp/asreml/clgraph.htm
Running a terminal session on a system with a suitable browser installation allows the use of the following command line to launch the documentation. It will display the path to the documentation html file if the browser installation is not found.
asreml --docs
Use a browser to open the file : /home/vsn/.asreml/asreml_active/doc/ASReml.htm